 Руководство пользователя
Руководство пользователя Руководство пользователя
Руководство пользователяВ программе MLab стало доступно два новых окна для работы с контрольными организмами:
Чтобы открыть их порядок действий следующий:
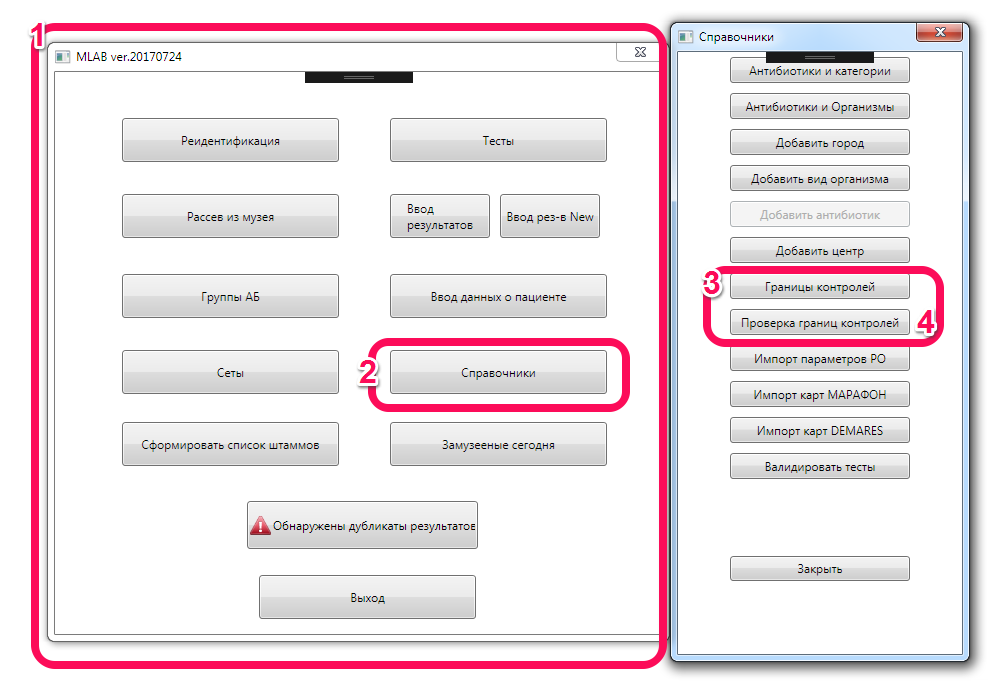
Рассмотрим каждое из окон подробнее.
Данное окно служит для установки границ Target и Range, по которым будет проверяться правильность тестирования контролей в дальнейшем. В настоящий момент границы установлены на основании этого документа
04_v_7.0_EUCAST_QC_tables_routine_and_extended_QC.pdf
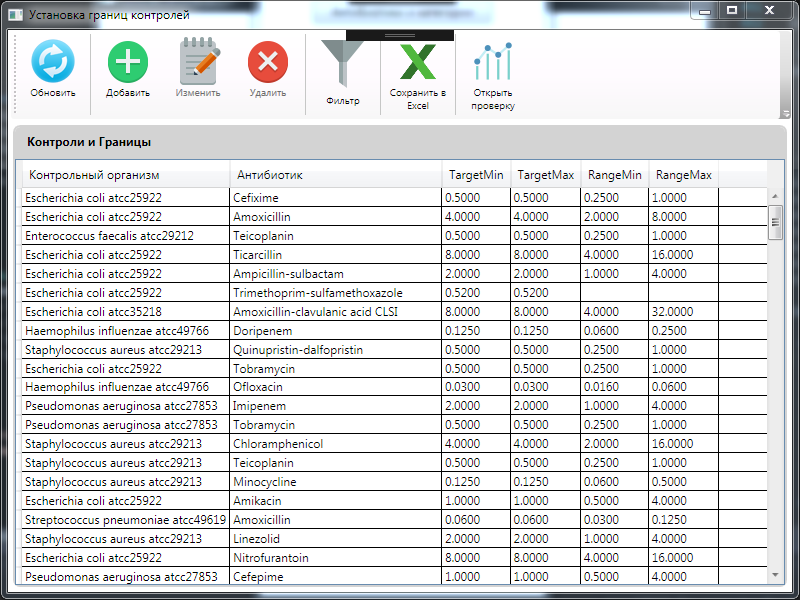
Кнопка Обновить загружает из базы имеющиеся значения границ.
Кнопка Добавить позволяет добавить новые границы для существующего контрольного организма и антибиотика. При нажатии на нее справа откроется дополнительная панель для ввода данных с кнопкой Сохранить изменения.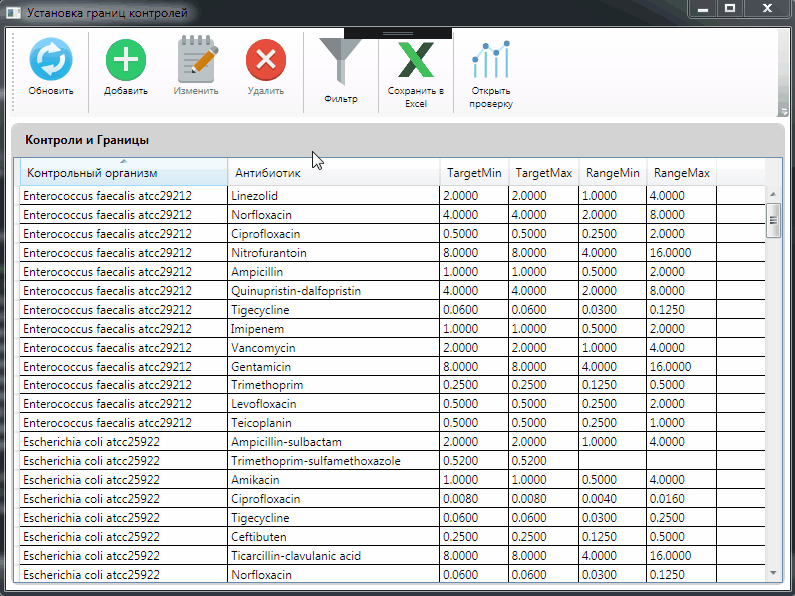
Кнопка Изменить позволяет изменить границы, уже сохраненные в базе. Для этого из таблицы выбирается необходимая строка, нажимается кнопка Изменить, появляется боковая панель, вносятся изменения, нажимается кнопка Сохранить изменения.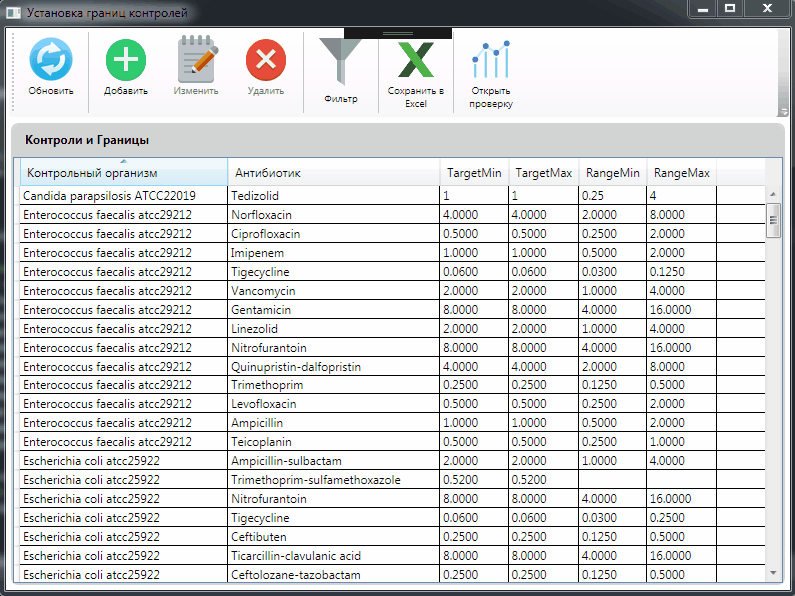
Кнопка Удалить позволяет удалить сохраненные границы. При нажатии появится окно подтверждения, где будет необходимо решить головоломку, которая подтвердит серьезность ваших намерений.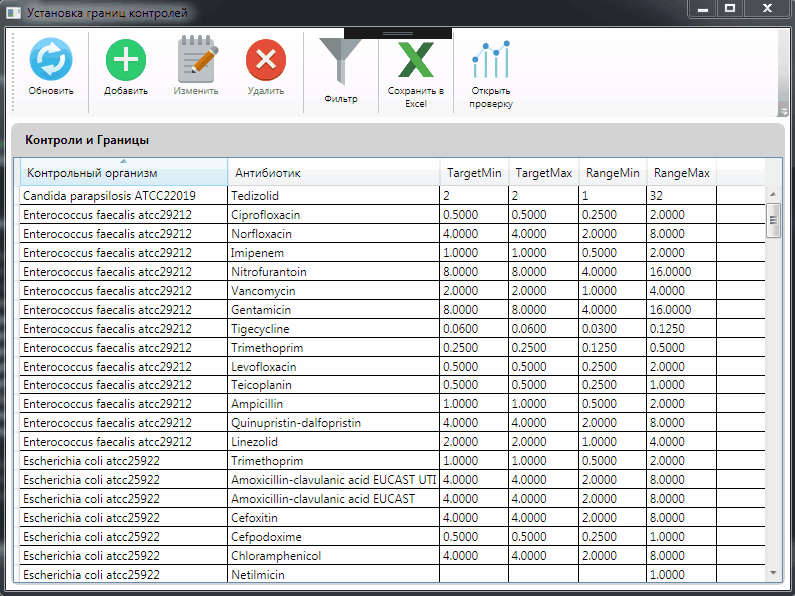
Кнопка Фильтр активирует дополнительные поля под заголовком столбцов, которые помогут найти интересующие вас элементы в таблице.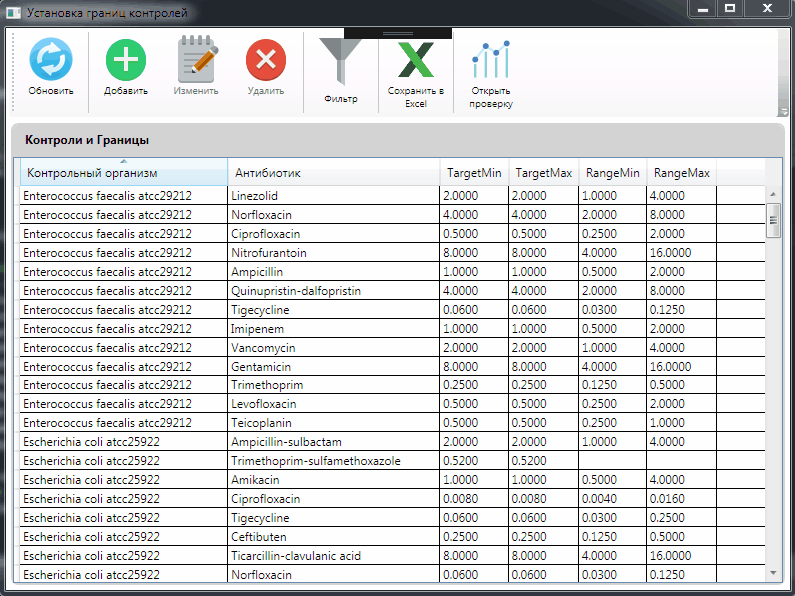
Кнопка Сохранить в Excel сохраняет видимую таблицу в документ Excel. Обратите внимание, что если вы отфильтруете таблицу в программе, то сохранятся только отфильтрованные строки. Значения фильтров можно посмотреть в первой строке получившегося документа. По умолчанию документ сохраняется в папку ваших документов и называется примерно ControlsAndBorders_636365797477609700.xlsx, где часть 636365797477609700 может отличаться.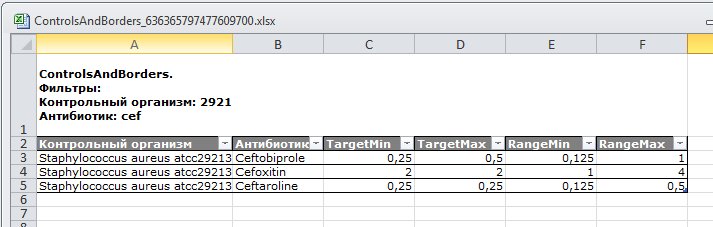
Кнопка Открыть проверку открывает окно проверки границ контролей.
Окно загружается не сразу, это нормально, поскольку программа анализирует имеющиеся данные и формирует наборы осмысленных фильтров. Их осмысленность заключается в том, что после выбора контрольного организма выбираются только те антибиотики, которые имеют отношение к этому организму, а после выбора антибиотика ищется диапазон дат, по которому имеются данные и можно построить график.
После загрузки окно выглядит так: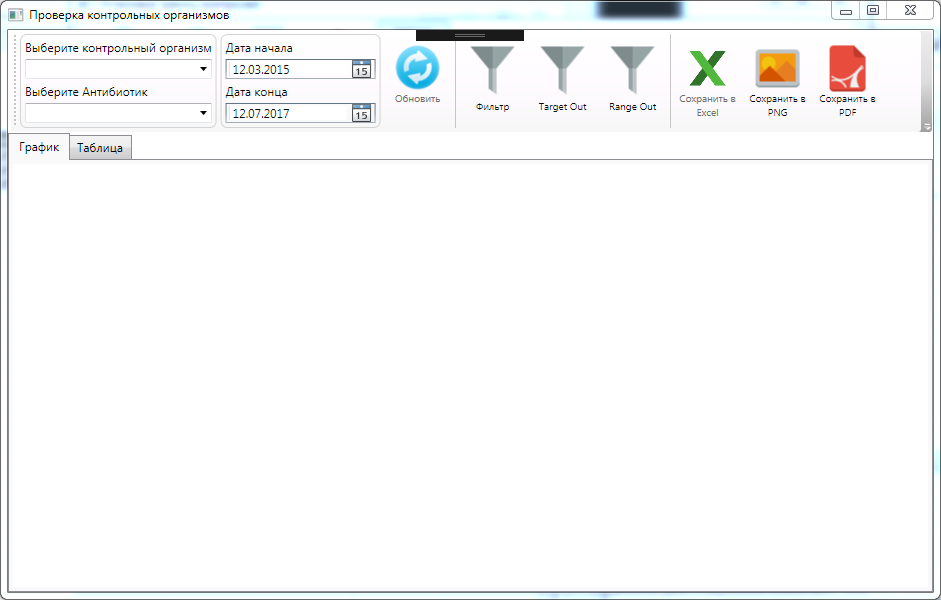
Примечание:
Дату начала и дату конца следует устанавливать в разумных пределах - после выбора антибиотика в полях появляется временной диапазон, в котором есть данные и за границы этого диапазона выходить смысла нет
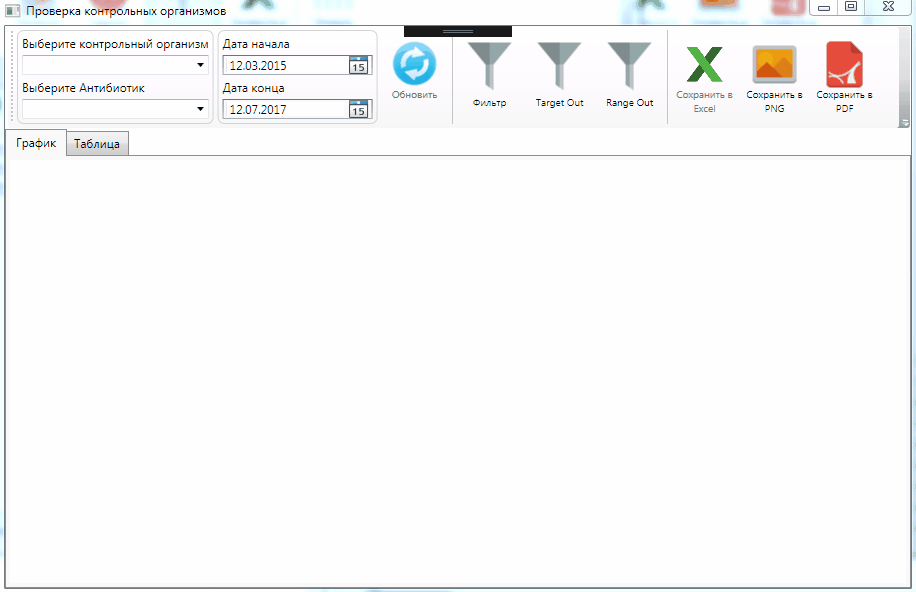
Примечание:
График можно приближать и отдалять колесиком мыши вверх/вниз
На точки можно нажимать, и по ним будет появляться описание
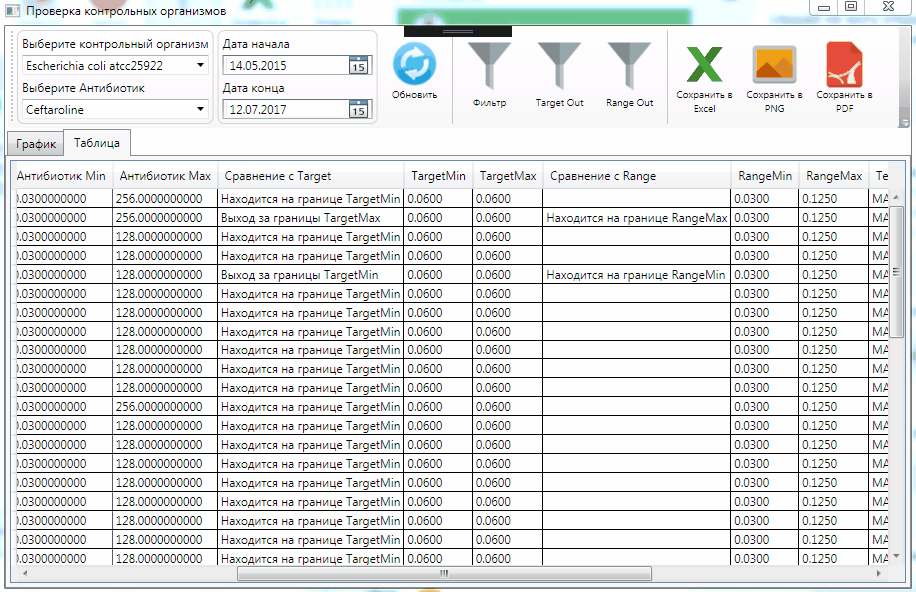
Примечание:
Фильтры работают совместно, поэтому можно нажать TargetOut и потом еще дополнительно фильтровать строки по текстовым полям
Кнопка Сохранить в Excel сохраняет отфильтрованную таблицу в файл формата Excel. Значения фильтров будут содержаться в первой строке документа. По умолчанию документ сохраняется в папку ваших документов и называется примерно Escherichia coli atcc25922_636365816682028130.xlsx, где Escherichia coli atcc25922 - выбранный контрольный организм, а часть 636365816682028130 может отличаться.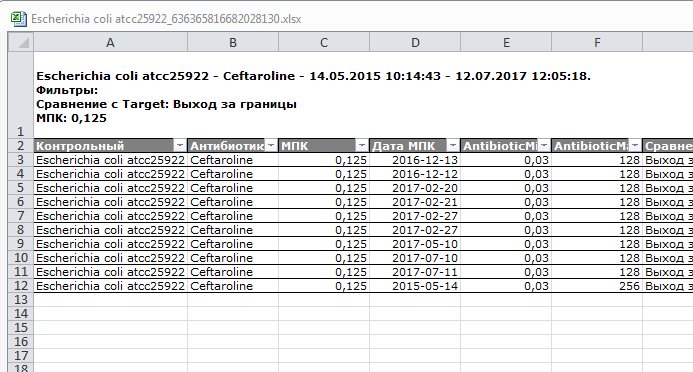
Кнопка Сохранить в PNG сохраняет видимую часть графика в графический файл формата PNG. Разрешение файла 1920х1080. Файл называется примерно Escherichia coli atcc25922_Ceftaroline_20150514_20170712_636365818905595311.png
Кнопка Сохранить в PDF делает то же самое что и Сохранить в PNG, только в PDF. Плюс в том, что текст остается текстом, а так никакой разницы.